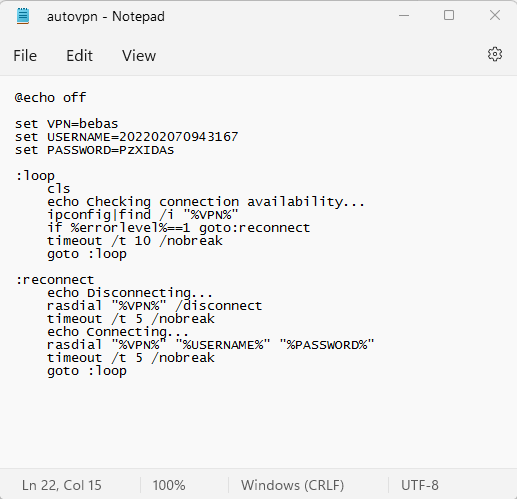Tutorial Pemasangan VPN IP Publik Perwiramedia di Sistem Operasi Windows
Agustus 18, 2023
Klik pada Action Detail untuk mengetahui informasi server address, username dan password guna melakukan dial pada windows.
Tekan tombol bergambar windows di keyboard tuliskan vpn, kemudian tekan pada Add a VPN connection.
Maka akan masuk ke menu vpn setting. Tekan Add a VPN connection untuk menambahkan koneksi vpn.
Pada menu ini silahkan masukkan data koneksi vpn yang dimiliki
Pada vpn provider tinggal pilih opsi yang ada, disini hanya ada opsi windows ( built-in )
Connection name disini merupakan nama yang akan disimpan sebagai penanda koneksi vpn nya, bisa diisi sesuai keinginan
Server name or address diisi dengan server address pada details active services
Vpn type merupakan jenis koneksi yang digunakan untuk mengkoneksikan VPN IP Publiknya. Pilih L2TP/IPsec with pre-shared key
Pre-shared key diisi dengan perwiramedia
Type of sign-in info merupakan jenis yang digunakan untuk mengkoneksikan ke akun server L2TP/IPsec with pre-shared. Pilih User name and password
User name dan Password bisa diisi sesuai data details active services
Setelah semua data terisi, selanjutnya klik save untuk menyimpan data koneksi VPN IP Publik nya
Setelah data disimpan, dibawah Add a VPN connection terdapat VPN yang baru saja dibuat. Untuk mengaktifkan VPN IP Publik tersebut. Selanjutnya klik Connect
Apabila statusnya sudah Connected maka VPN IP Publik sudah terkoneksi, dan dapat digunakan
MEMBUKA PORT YANG INGIN DI ONLINE KAN
Apabila aplikasi atau port tujuan belum bisa diakses, kemungkinan besar port masih tertutup oleh sistem di windowsnya. Berikut ini cara membuka port yang diinginkan.
Pertama, klik search bar, dan ketikkan firewall. Masuk ke Windwos Defender Firewall.
Selanjutnya, masuk pada menu advance setting
Spesific local ports diisi port yang ingin dibuka aksesnya. sebagai contoh, biasanya untuk website port yang digunakan 80. Database sql 1433 dan lain sebagainya. kemudian Next
Action biarkan default kemudian next
Profile biarkan default kemduian next
Name diisi sesuai note yang sesuai, hanya untuk penanda saja. Karna saya membuka port 80 yang berarti port http. maka saya kasih note HTTP. Kemudian Finish
AUTO CONNECT VPN CONNECTION IP PUBLIK
Kok VPN nya diskonek sendiri ya?, iya karena jaringan internetnya tidak stabil, sehingga terputus. Untuk mengatasi hal tersebut, perlu membuat script sebagai berikut :@echo offset VPN=bebasset USERNAME=202202070943167set PASSWORD=PzXIDAs:loopclsecho Checking connection availability...ipconfig|find /i "%VPN%"if %errorlevel%==1 goto:reconnecttimeout /t 10 /nobreakgoto :loop:reconnectecho Disconnecting...rasdial "%VPN%" /disconnecttimeout /t 5 /nobreakecho Connecting...rasdial "%VPN%" "%USERNAME%" "%PASSWORD%"timeout /t 5 /nobreakgoto :loop
Dari script diatas, yang perlu di edit pada bagian :
set VPN=diisi connection name
set USERNAME=diisi username VPN
set PASSWORD=diisi password VPN
Setelah di edit, buka notepad dan paste script diatas di notepad
Jalankan aplikasi tersebut, dan jangan ditutup agar apabila vpn terdiskonek, aplikasi tersebut akan otomatis membuat vpn terkoneksi kembali setelah terdiskonek selama 10 detik.